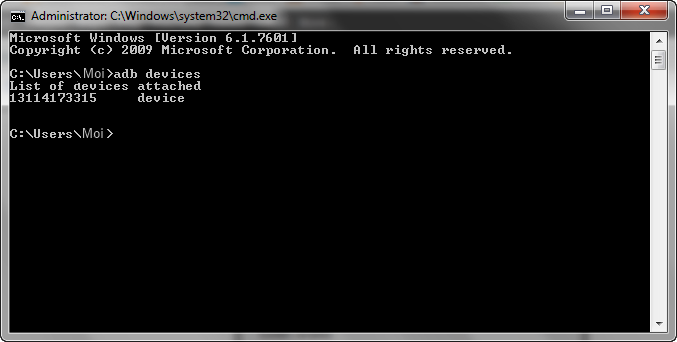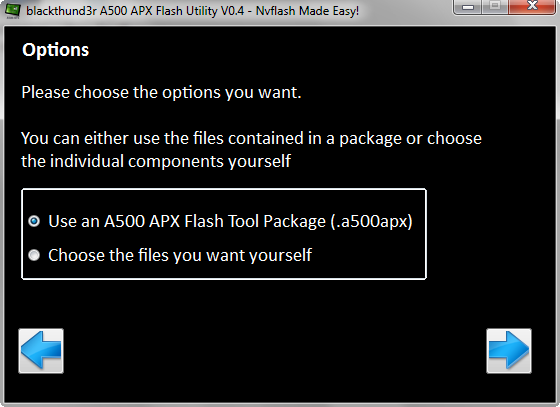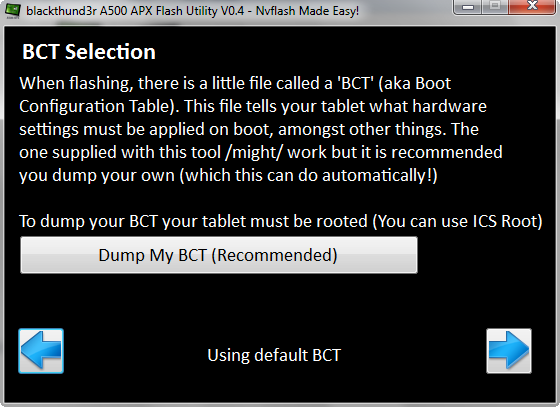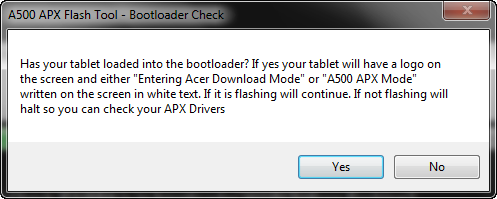A gauche, la Google Nexus 7, la nouvelle tablette star de Google. A droite, la Acer Iconia Tab A501, qui ne manque pas d’atouts malgré son ancienneté.
Google a sorti en août 2012 sa propre tablette, la Nexus 7, fabriquée par Asus. Cette tablette a rencontré un très franc succès aux États-Unis, où les stocks se sont épuisés en quelques jours à l’échelle du pays. En France, la tablette a commencé à être commercialisée la semaine dernière. Et bien que la vitesse de vidage des stocks n’atteigne pas les records de la HP TouchPad, qu’on s’arrachait en août 2011 après la dégringolade de son prix de vente suite à son arrêt de production, les forums sur Internet confirment que la tablette semble séduire un vaste public.

La Google Nexus 7 est commercialisée sur le Google Play Store.
Possédant moi-même une Acer Iconia Tab A501 et un Samsung Galaxy S3, je me suis dit que cette tablette ne correspondrait pas à mon besoin, car son écran est trop petit pour une tablette, et, bien qu’elle soit beaucoup plus facile à transporter que la Acer, grâce à son poids et ses dimensions réduites, elle ne m’offrirait pas de plus value par rapport au Galaxy S3, si ce n’est un écran légèrement plus grand, un argument qui ne justifie pas à lui tout seul d’y consacrer un budget de 250€ environ (pour la version 16 Go de la Nexus 7).
Pourtant, cette tablette a de quoi séduire par rapport à ma Acer actuelle: d’abord, elle est équipée de la pointe de la technologie, autant au niveau matériel que logiciel. Elle est, en effet, équipée d’un processeur à quatre coeurs (nous y reviendrons plus bas) et de la dernière version d’Android, la 4.1 au nom de code « Jelly Bean », dont le principal intérêt, hormis sa fluidité accrue par rapport aux versions précédentes d’Android, est son assistant vocal « Google Now », équivalent du célèbre « Siri » d’Apple. De plus, à l’achat d’une Google Nexus 7, Google offre 20€ de crédits sur le Google Play Store, pour acheter des applications Android. Pour en bénéficier, il faut toutefois enregistrer un moyen de paiement (aka une carte bancaire) au préalable sur le Play Store.

Android Jelly Bean inclut Google Now, l’assistant
vocal dernier cri de Google (Source de l’image)
J’ai donc décidé de commander la Nexus 7 malgré tout, ne serait-ce que pour la tester, et ainsi eu l’occasion de la prendre en main pendant une semaine. Et je dois avouer que, jusqu’au moment où j’ai bouclé cet article, j’ai été extrêmement indécis quant à la troquer avec ma Acer Iconia Tab, car elle offre pas mal d’avantages, mais aussi d’inconvénients par rapport à sa concurrente (du point de vue de mon besoin très subjectif, si vous permettez 😉 ).
 |
Déballage et première prise en main (plutôt agréable) de la Nexus 7
Indécis jusqu’au bout, j’ai donc décidé de rédiger cet article de comparaison entre les deux tablettes, en me disant que le verdict me permettra peut-être de pencher pour l’une ou l’autre. Et je m’engage sur l’honneur que je ne « connaissais pas d’avance » le résultat de ce comparatif, et que ma décision définitive n’a été prise qu’au terme de sa rédaction. 🙂
Remarque: Comme je l’ai dit plus haut, cet avis est basé sur un besoin subjectif. Mes arguments ne seront donc pas forcément valables pour tous, et cet article s’adresse à ceux qui hésitent à changer de tablette et à acheter la Nexus 7 – notamment ceux qui ont « peur » de passer d’une 10 pouces à une 7 pouces.
Caractéristiques techniques
Puissance/fluidité: Avantage Google Nexus

Forcément plus récente, la Google Nexus 7 dispose d’un processeur nVidia Tegra 3 à 4 coeurs cadencé à 1,3 GHz, contre un processeur nVidia Tegra 2 à 2 coeurs cadencé à 1 GHz pour la Acer. De plus, la Nexus 7 est équipée de la dernière version d’Android, Jelly Bean, intégrant un algorithme appelé « Project Butter », ayant pour but d’améliorer sensiblement les performances de l’OS. La Google Nexus possède par conséquent une fluidité remarquablement meilleure que celle de la Acer Iconia Tab. Pas de saccades à l’allumage de l’écran, pendant le défilement des bureaux, ou pendant le chargement du Google Play Store, contrairement à la Acer, qui manifeste même ces défauts avec une ROM optimisée ou overclockée. Mais bon… pour le moment, je ne vous apprends rien. 😉
Stabilité système: Avantage Google Nexus

J’ai rajouté cette catégorie à la fin de mon test. En effet, pendant les tests qui ont servi à rédiger cet article, j’ai rencontré plusieurs problèmes avec la Acer, que je n’ai pas rencontrés avec sa concurrente: premièrement, son accéléromètre a des ratés; certaines applications comme le tableur Excel de Olive Office Premium ne pivotent pas en mode paysage, alors que c’est le cas sur la Nexus 7. De plus, l’écran de la Nexus 7 tourne de manière beaucoup plus réactive en fonction de la position de la tablette, alors que celui de la Acer est capricieux dans ce domaine.
Ensuite, j’ai rencontré d’autres divers petits problèmes sur la Acer tels que BS Player qui gèle l’écran, le flux de Virgin Radio dans TuneIn Radio Pro qui ne se chargeait pas…etc. ce qui pénalise au final la Acer Iconia Tab.
Bien que la version de son système soit plus récente, la Google Nexus 7 a tout de même le mérite d’embarquer une ROM Stock totalement dénuée de bugs. Chapeau bas!
Avantage Google Nexus 7.
Écran: Ex-aequo Google Nexus et Acer Iconia Tab

Oui, je sais que ça doit vous faire un choc de lire « ex-aequo » pour la catégorie écran et confort visuel, mais cet ex-aequo est en fait la traduction de « 1 partout ». En effet, La Google Nexus 7 est équipée d’un écran de 7 pouces, contre 10 pouces pour la Acer Iconia Tab. Ce dernier est plus confortable à mon sens, car personnellement je trouve une diagonale de 7 pouces trop petite pour être confortable sur une tablette!
La Google Nexus se rachète toutefois avec une résolution identique à celle de la Acer, de 1280×800 pixels, sur un écran plus petit que celle-ci. A la vue, l’image de la Nexus 7 est donc plus nette et plus agréable à regarder, un peu comme l’écran Retina qui équipe certains iPhone ou iPad.
Mais, toujours d’un point de vue subjectif, le confort visuel est, au final, aussi confortable sur l’une que l’autre des 2 tablettes, car chacune a un argument en sa faveur. Ce qui justifie ce score.
Stockage: Avantage Acer Iconia Tab

La Acer Iconia Tab est proposée en 16 ou 32 Go, contre 8 ou 16 Go pour la Nexus 7. De mon point de vue, une capacité de 8 Go est insuffisante pour un usage multimédia à ce jour, les utilisateurs de matériel numérique ayant tendance a augmenter leur volumétrie de fichiers multimédia, et la qualité grandissante de ces dernières (films HD, photos haute résolution, MP3 de qualité…etc.) ayant tendance à augmenter leur poids. Les 8 Go partent donc vite en fumée, une limite même atteignable en ne faisant qu’installer des applications sur sa tablette (si on abuse des jeux HD, gourmands en espace, par exemple). Les 16 Go constituent donc, à mon sens personnel, le minimum vital.
Ayant personnellement les deux tablettes dans leur version 16 Go, un argument les départage toutefois: la Acer possède l’indéniable avantage d’une capacité extensible, grâce à son slot à carte micro-SD (en théorie, elle peut lire les cartes jusqu’à 64 Go). Utile pour stocker une grande partie, voire la totalité de sa médiathèque, ce qui est impossible sur la Nexus 7! Il est certes possible, en installant une application spécifique sur la Nexus 7 et en achetant un câble USB host, de lire le contenu des disques externes en USB sur celle-ci, mais c’est quand même beaucoup moins pratique! Et pour tout couronner, la Acer est, elle, équipée directement d’un port USB host. Avantage indiscutable pour la Acer, donc.
Taille/Poids: Ex-aequo Google Nexus et Acer Iconia Tab

Pour aller droit au but, la Google Nexus 7 est une tablette petite mais légère (342 g sans housse et 456 g avec). Pratique de la transporter, mais il faudra s’accommoder à son écran, minuscule à mon goût. La Acer Iconia Tab quant à elle, est une tablette grande mais lourde (766 g sans housse et 1 Kg avec!). Difficile de la trimbaler partout avec soi (j’en ai fait l’expérience dans les transports, et ce n’est franchement pas agréable, surtout debout!), mais c’est le prix à payer pour le confort de son grand écran.
Chacune des deux tablettes ayant donc ici un argument en sa faveur, je les classe ex-aequo dans le domaine rapport taille/poids.
Design: Ex-aequo Google Nexus et Acer Iconia Tab

Le design est une affaire de goût. Personnellement, j’ai du mal à choisir entre celui de la Acer, ses rondeurs séduisantes et son dos chromé qui reflètent une impression de solidité, et celui de la Nexus 7, arrondi vers l’arrière, et équipé d’un revêtement anti-dérapant sur le dos, très agréable au toucher et donnant une image de grande qualité.
Je les classe donc ex-aequo dans ce domaine aussi. 🙂
Connectique: Avantage Acer Iconia Tab
S’il y a un domaine où la Acer Iconia Tab écrase littéralement sa concurrente, c’est le domaine de la connectique. Très généreuse, la Acer propose pas moins qu’un slot micro-SD, une prise jack, une entrée micro-USB, une prise USB Host (sur laquelle on peut brancher des équipements de stockage, reconnus et lisibles par la tablette!), une caméra à l’arrière – d’une qualité très surprenante malgré ses 5 Mpx et équipée d’un flash, d’une sortie TV micro-HDMI pour visualiser des films en qualité HD sur grand écran, et en prime, d’une prise pour brancher un dock propriétaire (mais qui est gadget, paraît-il, il ne servirait en effet qu’à charger la tablette « debout », le chargeur étant celui que vous possédez déjà, à brancher directement sur le dock lui-même). Le modèle que je possède, la A501, est même équipée d’un slot pour carte SIM, afin de profiter d’une connexion 3G. Mais celui-ci entre dans la catégorie suivante de cet article. Pas chiche sur ce coup, Acer!
La Nexus 7, elle, n’est équipée que de la prise jack pour brancher un casque, et d’une entrée micro-USB pour la brancher au PC. J’ai envie de dire: « Encore heureux! »…
A noter que, selon mes tests, les microphones des deux tablettes sont aussi médiocres et inutilisables l’un que l’autre! Il faudrait en effet un silence parfait pour en profiter correctement (pour les applications de dictée ou de recherche vocale notamment), et encore! Aucune des deux tablettes n’a été en mesure de reconnaître parfaitement la moindre phrase en anglais, en environnement légèrement bruyant.
Connectivité: Avantage Acer Iconia Tab
Les deux tablettes sont équipées d’un capteur Wifi, d’un émetteur Bluetooth et d’un GPS. Le Wifi et le Bluetooth est aussi bon sur les deux tablettes…
La Acer Iconia Tab se démarque toutefois par la présence d’un capteur 3G. Même s’il est possible d’exploiter la fonction tethering d’Android pour fournir à la Nexus 7 une connexion Internet en Wifi en utilisant le capteur 3G d’un smartphone (ou autre équipement capable de le faire), la présence d’un capteur 3G sur la tablette elle-même offre un confort et une économie d’efforts et de temps indéniables (le tethering n’étant pas toujours évident et intuitif à mettre en place!).
Avantage pour la Acer Iconia Tab.
Autonomie: Avantage Google Nexus

En usage modéré, la Acer Iconia Tab termine sa journée dans le rouge. La Nexus 7, elle, garde plus de la moitié de sa batterie pleine. Elle tient donc quasiment le double de sa concurrente loin du chargeur. Vu sa vocation nomade, personne ne s’en plaindra…
Avantage pour la Google Nexus en matière d’autonomie.
Usages bureautiques
Rédaction: Avantage Google Nexus

La rédaction de texte est beaucoup plus aisée sur la Google Nexus 7. En effet, de tous les appareils à clavier tactile que j’aie eu à manipuler, l’écran de la Nexus 7 me paraît être pile-poil la taille convenable pour ce type d’usage. Et pour cause: il est très facile de taper du texte avec les deux pouces en la tenant avec les deux mains, fluidement et sans se fatiguer à cause du poids de la tablette. La Acer peut être utilisée dans la même position, mais son poids fatigue rapidement les bras. Et en mode paysage, le clavier devient trop long pour être utilisé avec deux doigts: on ne peut plus se servir que d’un seul, ce qui ralentit la production de texte.
Avantage pour la Google Nexus en rédaction.
Lecture: Avantage Acer Iconia Tab
Malgré la résolution de l’écran de la Nexus plus agréable pour lire du texte, la Acer Iconia Tab conserve son avantage dans ce domaine. Non seulement les dimensions de son écran reposent les yeux (surtout pour les myopes comme moi 😉 ), mais en plus, la Nexus 7 a un écran trop petit pour y afficher la ligne de texte complète sur de nombreux sites. Du coup, il faut constamment utiliser l’ascenseur horizontal en plus du vertical pour lire, ou rétrécir le texte, mais il devient alors difficile à lire.
Avantage Acer Iconia Tab pour la lecture de texte.
Surf Internet: Ex-aequo Acer Iconia Tab et Google Nexus
La Acer permet de surfer et lire les pages web plus facilement grâce à son grand écran. Mais la Google Nexus 7, vainqueur incontesté en terme de rédaction, et sa puissance accrue rendent la navigation Internet plus fluide et plus aisée. Les tapes à l’écran sont plus précises et on a moins de mal à cliquer aux endroits où on veut, ce qui est paradoxal vu que l’écran de la Nexus est plus petit.
1 partout, donc ex-aequo Acer Iconia Tab et Google Nexus.
Usages multimédia
Lecture de films: Ex-aequo Google Nexus 7 et Acer Iconia Tab
 |
 |
Voici comment j’ai procédé pour ce test. Avec l’application AirDroid, j’ai copié deux vidéos identiques sur chacune des deux tablettes, une au format AVI et une au format MKV. J’ai installé sur les deux tablettes la même application pour les lire, MX Player. Curieusement, alors que MX Player n’a eu aucun souci à fonctionner sur la Acer, les vidéos lues sur la Nexus 7 étaient toutes les deux saccadées (alors que le son, lui, ne l’était pas). Premier avantage pour la Acer, donc.
J’ai donc procédé à l’installation de BS Player Free sur les deux machines… et j’ai eu le problème inverse: BS Player a rencontré des ratés sur la Acer Iconia Tab (freezes de la tablette, refus de lancement du logiciel en cliquant sur « Open » dans le Play Store, fichiers vidéos qui disparaissent tous seuls de l’explorateur du player d’un lancement à l’autre…etc.). Cette fois c’est la Nexus 7 qui l’emporte, ce qui neutralise le résultat final.
J’ai donc laissé à chaque tablette le player qui fonctionnait bien dessus, surtout que j’ai tout de même constaté qu’en changeant de player, l’image de la vidéo était la même. Résultat: la Acer affiche une image vidéo qui tire vers le bleu, et la Nexus 7 vers le violet, mais la qualité de cette dernière est meilleure à mon goût. 🙂
En revanche, le grand écran de la Acer Iconia Tab rend plus facile le visionnage à plusieurs, et je préfère évidemment la taille de ce dernier, car on peut écarter davantage les yeux de l’écran, ce qui est un vrai soulagement en train ou en avion (pas testé, mais bon, je spécule). 🙂
Chacune ayant ses arguments, je les classe également ex-aequo en vidéo.
Photo/musique: Avantage Google Nexus
Pas de camera arrière sur la Nexus 7. Impossible donc, de prendre des photos avec. Mais nous parlons ici de l’affichage de photos à l’écran. Contrairement aux films, la visualisation de photos ne demande pas de regarder l’écran de manière prolongée (sauf s’il y en a beaucoup, mais bon, vous voyez ce que je veux dire… 😉 ). Et voir les photos sur grand écran n’a pas vraiment d’importance pour moi (une vraie photo fait 7 pouces, non?). Je me suis donc uniquement basé sur la fidélité des couleurs affichées pour la note de cette partie. Et l’avantage va incontestablement pour la Nexus 7, qui affiche des couleurs bien plus vives que la Acer.
Pour le son, je ne suis pas audiophile, donc de mon point de vue, les deux génèrent un son identique à mes oreilles, que ce soit avec les hauts-parleurs ou des oreillettes branchées sur la prise jack.
Avantage pour la Nexus 7.
Jeu: Avantage Google Nexus

J’ai comparé les deux tablettes avec 3 jeux: Need for Speed Hot Pursuit, Pyramid Run et un jeu un peu plus basique, Cut The Rope. Pour le premier, le plus ancien, je n’ai pas vraiment constaté de confort supérieur de jeu avec la Nexus 7, bien que sa puissance graphique soit clairement supérieure. En revanche, c’est différent pour Pyramid Run. L’écran de la Acer Iconia Tab, pas assez réactif au toucher, rend le jeu totalement impossible! Celui de la Nexus 7 est, en effet, bien plus réceptif aux gestes (ce jeu réclamant de très bons réflexes et un temps de réaction au toucher rapide pour être joué). Enfin, je trouve personnellement la Nexus 7 plus pratique pour jouer à des jeux comme Cut The Rope, en raison de sa discrétion (non non, je n’ai pas joué en classe!), de sa réactivité au toucher accrue et de son bel écran.
Je donne donc un avantage à la Google Nexus 7 en matière de jeu.
Les accessoires
Dans sa housse: Avantage Acer Iconia Tab

Dans cette note entre « l’amélioration ou la dégradation de la manipulation de la tablette, lorsqu’on la met dans une housse ». Dans cet exemple, j’ai eu la chance de commander une housse pour chacune et de tomber sur exactement le même concept (une housse en simili-cuir qui tient debout en diagonale en insérant une languette dans une fente prévue pour sur le dos), ce qui me permettra de mieux les comparer. Les deux tablettes gagnent en poids et en dimensions avec leur housse.
La Acer devient du coup vraiment trop lourde: impossible de l’utiliser debout plusieurs minutes sans se fatiguer les bras et même le dos! Ce problème est un peu moins prononcé sur la Nexus 7, qui est plus légère.
En revanche, lorsqu’on les met en mode paysage « debout » dans la housse, la Nexus 7 est trop petite pour être stable et utilisable ainsi (les pressions sur l’écran la font trop bouger). En position diagonale « allongée » (photo précédente), La Nexus 7 est déjà plus agréable à utiliser, et son écran reflète moins la lumière de la pièce. Mais dommage que son écran en mode paysage n’affiche quasiment rien par rapport à la Acer…
Dernier désavantage pour la Nexus 7: son arrondissement vers l’arrière rend difficile l’atteinte des boutons Power et de volume: il faut enfoncer le doigt dans la housse pour pouvoir les utiliser.
2 contre 1 en faveur de la Acer Iconia Tab, qui prend donc l’avantage quand elle est dans sa housse. ^^
Chargeur: Avantage Acer Iconia Tab

Pourquoi donner un avantage au chargeur de la Acer, malgré son concept « vieillot » et qui n’est pas USB (ce qui est rare sur une tablette)?
La première raison est que le chargeur de la Nexus 7 semble présenter un léger défaut de fabrication: les deux « bâtons » électriques de sa fiche ne sont pas assez espacés pour que le chargeur puisse être inséré normalement dans une prise électrique. Résultat: il faut fournir un effort considérable et le pousser dans tous les sens pour qu’il daigne rentrer, ce qui n’est pas toujours fructueux sur les différentes prises que j’ai testées (chez moi, il ne rentre pas dans certaines multiprises barre, par exemple). Des témoignages sur le forum Hardware semblent confirmer ce problème chez d’autres utilisateurs. Un comble!
Ensuite, comme dit plus haut, la Acer ne se recharge pas en USB. Bien que certains puissent penser qu’il s’agisse d’un inconvénient, puisque du coup, on ne peut pas la recharger avec un PC, ce n’en est pas vraiment un dans la mesure où de nombreuses tablettes (dont la Nexus 7) ne se rechargent pas via PC, car la tension fournie par le port USB d’un PC est insuffisante pour procéder à une charge. Par contre, l’avantage s’adresse à ceux qui bidouillent le système à bas niveau et qui risquent donc de se retrouver avec une tablette quasi-brickée (qui ne redémarre qu’en mode APX, un mode à écran noir sur la tablette qui permet de modifier le bootloader): or, dans cette situation, une panne sèche de batterie sur la tablette mettrait fin à tout espoir de récupération, car les modules USB (y compris la charge) sont pilotés par le système, qui, inexistant ici, empêche bonnement et simplement la recharge de la tablette. En mettant à disposition un système électrique totalement séparé du système, Acer permet donc aux bricoleurs imprudents de recharger leur tablette avant de tenter toute opération risquée et énergivore. Il suffisait d’y penser, mais ça m’a déjà sauvé par le passé. 😉
Avantage Acer Iconia Tab.
Position sur le marché
Rapport qualité/prix: Ex-aequo Google Nexus et Acer Iconia Tab
Pour évaluer le rapport qualité/prix de ces deux tablettes (qui ne sont pas vraiment comparables entre elles en matière de prix, vu que la Acer Iconia Tab A501 n’est plus commercialisée à ce jour), j’ai décidé de faire le rapprochement entre elles et les tablettes les plus proches d’elles sur le marché aujourd’hui. La tablette que j’ai jugée être la plus proche de la Google Nexus 7 aujourd’hui, est la Samsung Galaxy Tab 2 (16 Go, 7 pouces), qui se trouve à 230€ aujourd’hui sur Internet. La Nexus 7 16 Go vaut officiellement 249€, soit 19€ de plus, justifiés par son processeur plus puissant. Sans compter le fait que la Galaxy Tab possède, elle, un lecteur micro-SD, le prix de la Nexus 7 ne me paraît pas hors norme.
Quant à la Acer Iconia Tab A501, bien qu’elle ne soit plus toute jeune, elle se trouve actuellement à 445€ sur Internet, soit le même prix que la Samsung Galaxy Tab 1 (16 Go, 3G), une concurrente de sa génération, avec le port USB Host en moins. Les tablettes Android 3G sont rares, ce qui justifie leur prix élevé.
Chacune des deux tablettes étant à mon sens dans ses normes de prix, aucune des deux ne se démarque dans ce domaine. Google Nexus et Acer Iconia Tab ex-aequo.
Verdict
Résultat final: Ex-aequo Google Nexus et Acer Iconia Tab
Et oui! Je ne m’y attendais pas, mais en fonction de mes besoins, la Acer Iconia Tab et la Google Nexus sont à égalité parfaite, marquant chacune 11 points! 🙂
Pour résumer mon point de vue de comparaison de mon ancienne Acer Iconia Tab A501 à cette nouvelle Google Nexus 7, je rappelle tout d’abord que j’étais parti un brin pessimiste quant au fait que la Nexus 7 allait me plaire, en fonction de mes besoins personnels. Mais je dois reconnaître que je suis, au final, séduit par plusieurs de ses atouts, au détriment de sa connectique extrêmement pauvre à mon goût. La Google Nexus 7 est une tablette nomade, et très agréable à transporter. Légère dans un sac à dos, sous le bras ou même dans une poche de jeans (quand on veut faire la commission par exemple!), difficile de s’en séparer. Attention toutefois à ne pas l’oublier dans un coin public, elle n’y resterait certainement pas très longtemps!
Ensuite, la taille de son écran est, de mon point de vue, pile-poil la taille optimale pour l’utilisation d’un clavier tactile. Il est beaucoup (beaucoup) plus aisé de taper du texte avec qu’avec la Acer Iconia Tab, dont l’écran est moins réactif et dont le poids et la taille ne permettent pas d’écrire aisément et rapidement du long texte, sans se fatiguer (ou alors, il faut écrire lentement).
Elle offre également une meilleure autonomie que la Acer, malgré ses composants plus puissants. La Google Nexus 7 conviendra donc parfaitement à qui cherche une tablette à garder sur soi, à dégainer pour rédiger un document ou un mail ou à surfer sur son lieu de travail ou chez soi (un hotspot Wifi étant nécessaire, et les hotspots « publics » étant, selon ma longue expérience dans le domaine, rarement exploitables, pour des raisons diverses et variées – accès payant, connexion lente, signal Wifi trop faible…etc.).
En contrepartie, les personnes prenant régulièrement les transports à longue distance (voiture, train, avion…) apprécieront mieux la Acer Iconia Tab, son écran confortable pour les films et son capteur 3G, permettant d’avoir accès à Internet pendant un long trajet (sauf en avion, évidemment! 😉 ). Les chanceux qui possèdent un smartphone assez récent et un forfait mobile autorisant le « mode modem » (aussi appelé « tethering »), pourront, eux, en théorie se passer du capteur 3G de la Acer en connectant leur Nexus 7 au smartphone en Wifi, permettant à celui-ci de partager sa connexion 3G avec la tablette. Mais cette fonction a l’inconvénient de consommer également la batterie du smartphone, et elle n’est pas toujours facile à mettre en place, sauf peut-être avec les dernières versions d’iOS et d’Android, ce qui implique d’avoir un smartphone assez récent.
Enfin, les férus de multimédia préféreront sans doute la Acer Iconia Tab à la Nexus 7, qui permet, grâce à sa sortie micro-HDMI, de visionner les films qu’elle héberge sur sa confortable capacité (extensible jusqu’à 64 Go par carte micro-SD en plus des 16 Go d’origine), sur grand écran, en connectant la tablette à une télévision. Ils pourront également exploiter son capteur à 5 Mpx aux performances étonnantes, pour enrichir leur médiathèque en photos et en vidéos.
Pour ma part, malgré mon grand attachement pour ma Acer Iconia Tab, j’ai décidé, non sans mal, et après une très très longue hésitation, de conserver ma Google Nexus 7 et de m’en servir au quotidien, notamment grâce à son superbe écran, sa nomade-té, et le confort de rédaction que procure son écran de 7 pouces. 😉
Note Google Nexus 7: 4/5
|
+ La nomade-té et la discrétion + Le design + La stabilité et les performances du système + L’autonomie + Les 20€ de crédits offerts sur le Google Play Store |
– La connectique très pauvre – L’absence de 3G – La capacité mémoire faible et inextensible – Le défaut du chargeur secteur |